
To share a PDF document easily, you can convert the PDF to a URL link and then send that link or embed it on a website for downloading. The simplest method for converting PDF to URL is to upload the PDF to a hosting service, making the file accessible online. Another option is to convert the PDF to HTML and create a web page for online viewing. This post will show you how to turn PDF to URL using offline and free online PDF to link converters.
Tip : Most online PDF-to-link converters only convert PDF to HTML files, to turn PDF to URL link directly, you can use PDFelement.
The fastest method for converting a PDF into a URL link is to use a file-sharing service like Google Drive, Dropbox, or OneDrive. These services enable you to upload your PDF files online and then generate links for easy sharing with your clients, customers, or colleagues. The added advantage is that you can make use of all these file-sharing services for free.
The following steps will show you how to convert a PDF file to a shareable URL link by using Google Drive.
Step 1 . Open Google Drive and log into the service with your Google account.
Step 2 . Click the New button and select "File upload" to upload a PDF file from your local storage.

Step 3 . When the PDF file is uploaded to the cloud storage, select the PDF and right-click the "Share" or "Get link" option.

Step 4 . On the Get Link window, a URL will be generated for the PDF file. You can click "Copy Link" to get the URL of the PDF file.

Now, you can send the URL to share the PDF file with others. Recipients can view the PDF in a browser on a computer or mobile phone.
PDFfiller offers a variety of online free PDF tools, including a PDF to Link Converter, which allows you to upload PDFs and generate shareable links easily. However, it requires you to log in to share the PDF as a link.
Steps about how to turn a PDF into a link using PDFfiller's PDF to URL converter:
Step 1. Open PDFfiller's PDF to URL converter. Click the 'Select from device' button to upload your PDF file. This will take you to the PDF editing operating area.
Step 2. Once your PDF is uploaded, you can edit it as needed using PDFfiller’s editing tools. Make any necessary changes or annotations.
Step 3. After editing, click the 'Done' button. A pop-up window will appear, prompting you to choose the next action.
Step 4. Select the 'Share Document' option. Here, you can change the restrictions for your PDF link. Set the permissions to control whether recipients can view, comment, or download the document.

HiPDF offers a straightforward tool to convert PDFs to URLs, ensuring your documents are easily shareable. This guide will walk you through the process of converting a PDF to a URL using HiPDF.
 pdf to link online free" />
pdf to link online free" />
Although the convert PDF to URL link online method is certainly enticing, it comes with risks, such as the data being intercepted and hacked while en route to the cloud server where the conversion happens. To avoid that problem, you can consider using a desktop utility like PDFelement.
Wondershare PDFelement - PDF Editor Wondershare PDFelement Wondershare PDFelement is an excellent option to convert PDF to URL, which keeps your data secure during the conversion. PDFelement can help you convert PDF to URL in two ways: generating a shareable link for the PDF file or converting the PDF to an HTML file.
Let's walk through each of the two methods step by step.
With PDFelement, you can easily turn a PDF file into a URL link in the following steps.
Step 1. Open a PDF file in PDFelement.
Step 2. Click the "Share" button on the top right corner and create a URL link for the PDF.
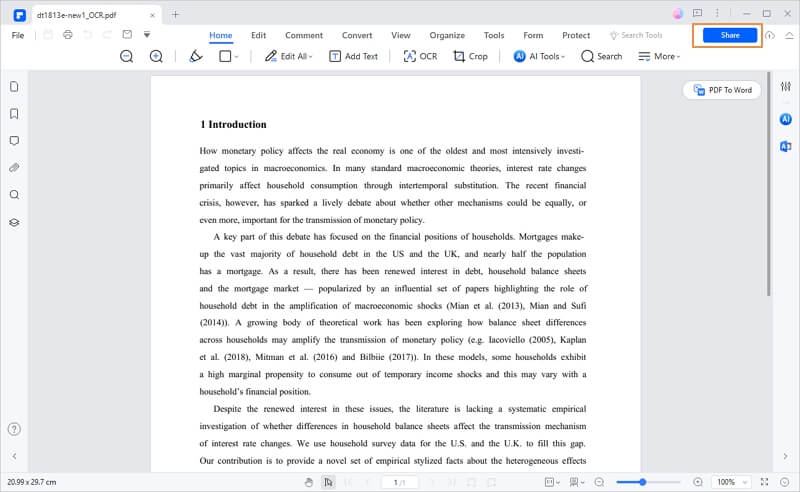
Step 3. PDFelement will generate a URL link for the PDF file. Click the "Copy link" button, and you can share the PDF URL with anyone.
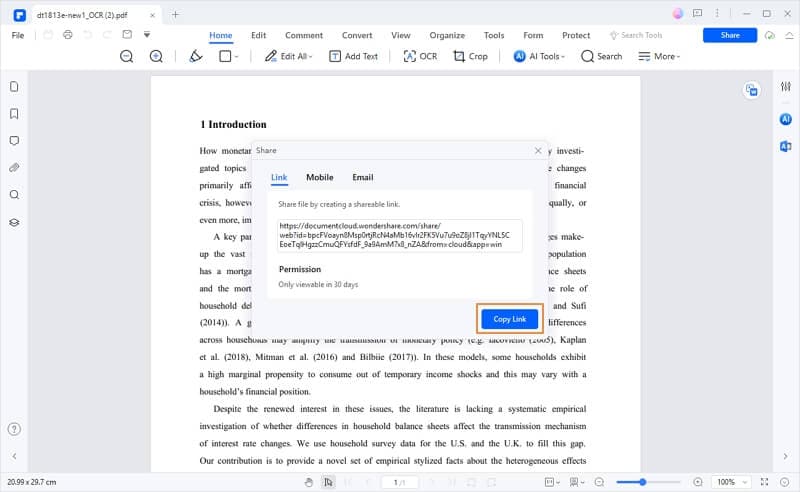 pdf to link" />
pdf to link" />
After receiving the link, recipients can open the PDF file in browsers.
Step 4. If you want to upload a PDF to a URL that can be viewable and downloaded, you can click into PDFelement's PDFelement Cloud from the "Cloud Drive" on the left corner of the interface.
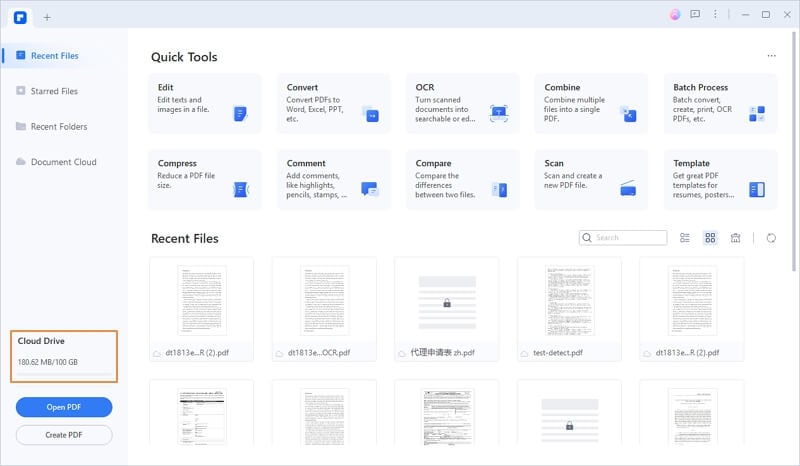
Step 5. Find the recently Uploaded PDF files and click the ". " beside the file name to share. In the pop-up PDF to Link window, expand the option of "More," check the "Download" box, and finally click the "Create link" button to get the URL link for your PDF.
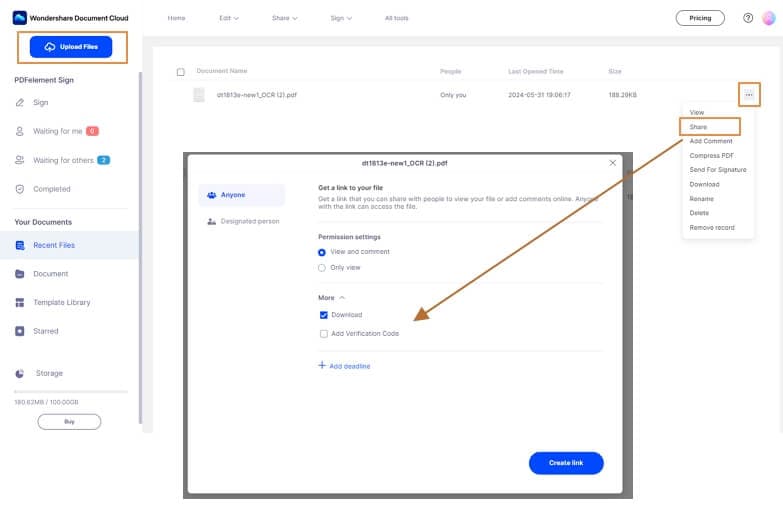 pdf to link" />
pdf to link" />
If you are a Mac users, please see more detailed steps on how to create a link for a PDF here.
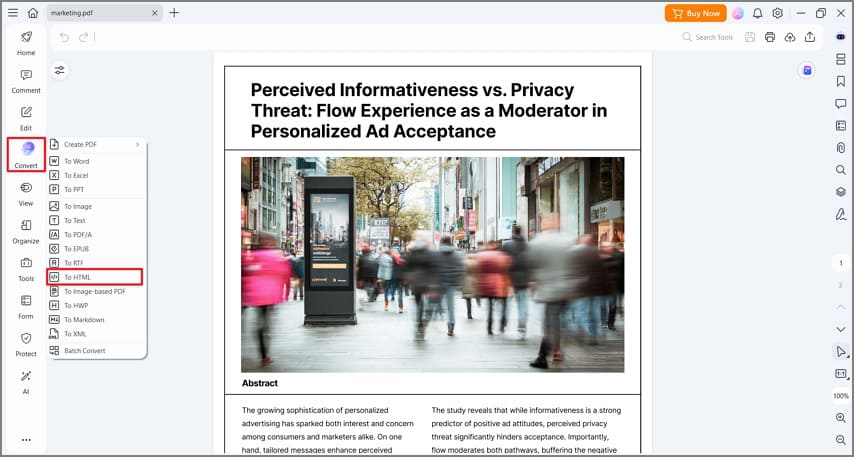
To take it a step further, we recommend uploading the resulting HTML output file to your own web server using the site's FTP tool. If needed, you can get someone from your IT department to help with the upload. This is especially crucial if the document contains confidential or sensitive information that only authorized users must view.
Now you know the process, let's look at some of the other PDF features:
You should open the URL in a browser(Chrome, Firefox, Internet Explorer, etc.), then click Print > Save to PDF. This will save the web page of the link to PDF. If you have an HTML file of the link, you can use an online PDF editor to convert HTML to PDF.

Converting PDF to URL is not that difficult as long as you find the right way. If you don't want to download any third-party software and are looking for a fast and free method, then a high-quality online tool like HiPDF will satisfy your needs. If you lay much emphasis on data security, then a professional desktop tool like Wondershare PDFelement will be the best choice.
A fantastic way of sharing a PDF as a link is by simply uploading it to Google Drive. If you don't have an account, visit the Google Drive website and create one. Once you complete that step, click on "New" on the left side and select the "Upload files" option from the drop-down menu. Upload the PDF, and once finished, right-click on it and select "Get Shareable Link" to get it.
Website owners can easily host a PDF on their websites by uploading the file directly to their sites. Many website builders provide the option to upload PDF files to the File Manager on your website. Once uploaded, you can get the link to the PDF file and embed it on a page, making the PDF accessible for online viewing and downloading.
Once you get an HTML link of a PDF file, you can add #page=[page number] at the end of the link to open a specific page in a PDF file.
For example, using the following URL, you can navigate to page 4 of a PDF file named examplefile.pdf.
Please note that this method can only be applied to HTML URLs. If your PDF file is saved offline on the local hard drive with a link such as c:\folder\samplefile.pdf, you can't open it to a specific page using the link.
No, iLovePDF does not offer a direct "PDF to Link Converter" feature. Their tools primarily focus on manipulating PDFs in various ways, such as merging, splitting, compressing, converting to and from different formats, and editing PDFs.
For converting a PDF to a link online for free, you can use a PDF to Link converter powered by HiPDF or PDFfiller